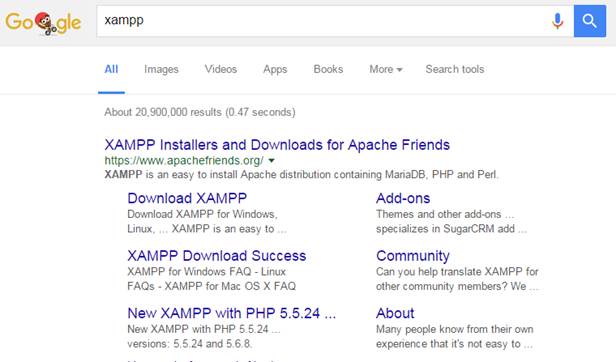Установка XAMPP
Андрей Свирский - 21-10-2016
Строим блог – Шаг 3
Личный хостинг. Установка на локальном компьютере — Установка Веб-сервера — Установка XAMPP

Локальный хостинг
Для разработки внешнего вида сайта и его содержимого не обязательно быть подключенным к Интернету. Можно настроить собственные сервера на компьютере, которые будут выполнять роль хостинг-провайдера. Доступ к такому сайту будет не только с собственного компьютера, но и из локальной сети (домашней или рабочей), то есть, можно будет протестировать работу на всевозможных устройствах.
Еще одним плюсом локального сервера для разработки сайта является скорость обновления данных. Достаточно сохранить файл (редактируемый в удобном редакторе) и всё – обновления уже на сайте. К тому же, если обновления были неудачными, то другие об этом не узнают, потому что Интернет-версия при этом не изменялась.
Итак, необходимо настроить сервер http и сервер баз данных, а также, при большом желании – почтовый сервер и файловый ftp сервер. Чтобы свести настройки к минимуму, можно скачать уже настроенный пакет типа XAMPP, установить/распаковать, провести простые настройки. Рассмотрим данный процесс.
1 Находим в Интернете адрес страницы XAMPP:
Поиск XAMPP
Программа регулярно обновляется для включения в состав новейших версий Apache/MySQL/PHP и Perl. Также в составе XAMPP присутствуют другие модули, включая OpenSSL и phpMyAdmin. Несмотря на ориентацию программы под 32-битные процессоры, она работает и на 64-битных.
Есть непонятка с версиями. Одна цепь версий заканчивается на 5.6.23, вторая цепь – на 7.0.8. Различия в версии Php и Apache внутри набора:
в первом случае это php 5.6.23, Apache 2.4.17;
во втором – соответственно php 7.0.8, Apache 2.4.18.
2 Cкачаем версию для нашей ОС.
Для скачивания выберем одну из трех кнопок, соответственно нашей операционной системе на компьютере: windows, linux или OS X:
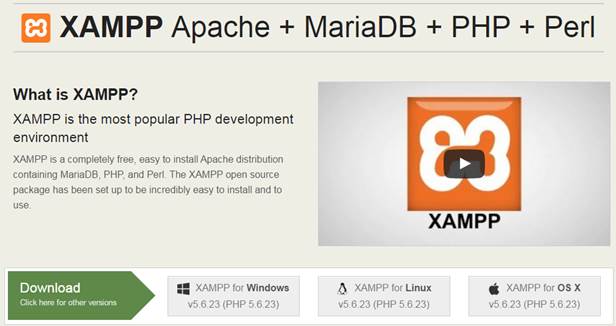
Кнопки скачивания XAMPP
Запускаем скачанный файл, выбираем необходимые компоненты:
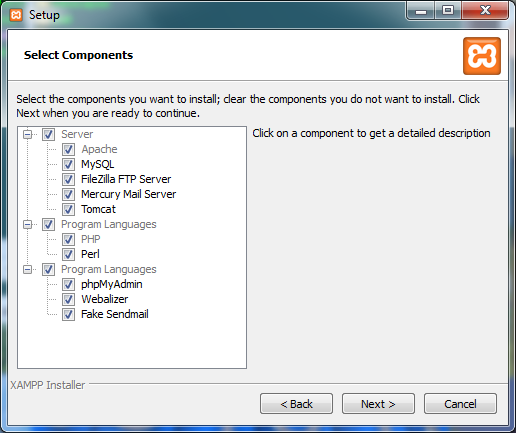
Компоненты XAMPP
Можно установить все, потом, с опытом, выбирать только необходимые пункты. Программа ставится по умолчанию в C:\xampp. Видим такую структуру папок и файлов внутри папки программы:
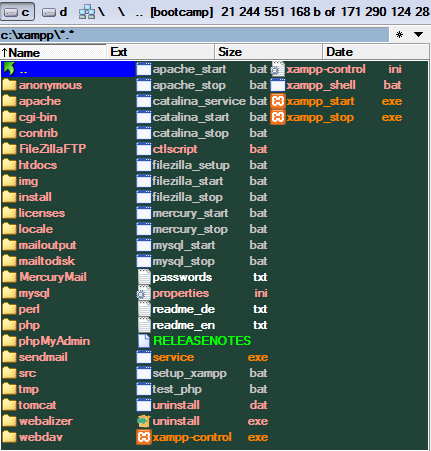
Файлы XAMPP
3. Запуск веб-серверов
При запуске Control Panel xampp-control.exe видим ряд проблем:
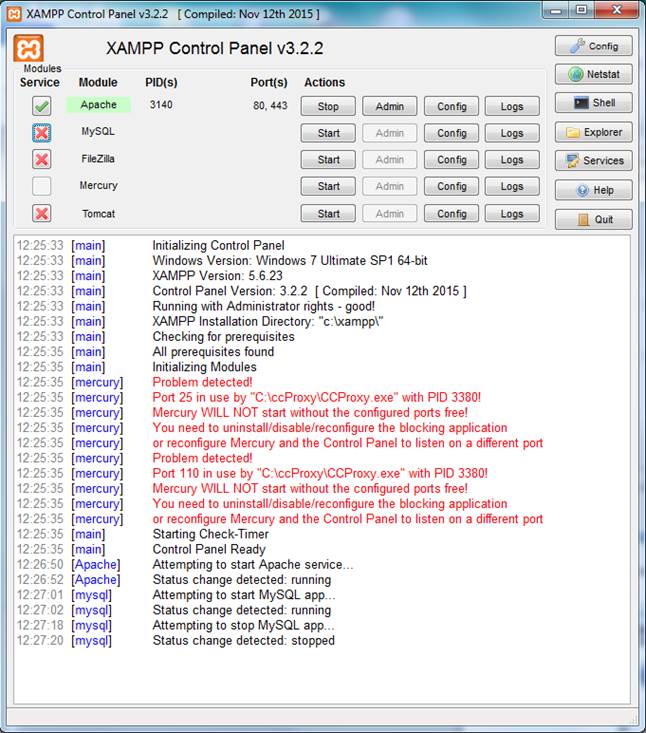
Запуск контрольной панели XAMPP
Запущен только Apache, потому что ранее я его уже запустил как сервис, но в Config можно задать, какие сервера запускать автоматически.
MySQL просто не запущена и не выбран режим запуска в режиме сервиса. Можно щелкнуть по красному кресту, установить этот сервер как сервис:
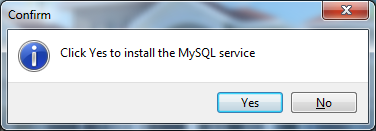
Запускать компонент как сервис
То есть, сервер будет запускаться в невидимом для пользователя режиме.

Запуск Apache и MySQL в режиме сервисов
12:28:22 [mysql] Attempting to start MySQL service...
12:28:22 [mysql] Status change detected: running
Найдем на нашем компьютере и остановим программу занимающую порты 25 и 110, запустим почтовый сервер Mercury (для передачи электронных писем). Также попробуем запустить ftp сервер FileZilla (для передачи файлов на сервер), сервер Tomcat (для работы с java программами):
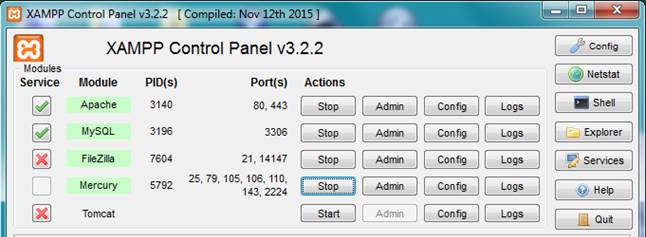
Запуск ftp сервера и почтового сервера
Tomcat не стартует, потому что не установлен JDK или JRE.
12:31:27 [Tomcat] Tomcat Started/Stopped with errors, return code: 1
12:31:27 [Tomcat] Make sure you have Java JDK or JRE installed and the required ports are free
12:31:27 [Tomcat] Check the «/xampp/tomcat/logs» folder for more information
Оставляем запущенными пока только Apache и MySQL:
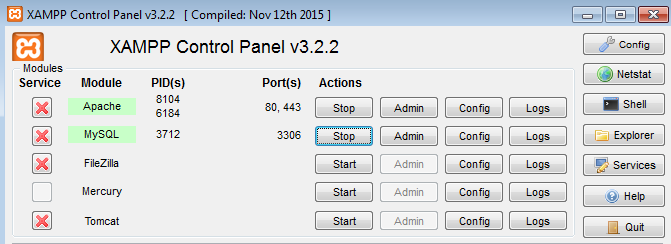
Запуск основных серверов
При остановленных серверах снимем их запуск в режиме сервиса – чтобы быстрее перезапускались. Перезапускать серверы на этапе освоения и настройки придется часто – почти после каждого внесения изменений в настройки.
4 Проверим, что все запустилось в браузере.
Наберем в браузере localhost или 127.0.0.1 или IP-адрес данного компьютера:

Первый запуск в браузере
Автоматически перешли в localhost/dashboard/, где загрузилась страница настроек XAMPP, значит Apache сервер работает!
5 Установка сайта без баз данных
Установка сайта непосредственно на XAMPP-сервер заключается в копировании папки сайта в папку htdocs.
Например, создав в htdocs папку as, а в ней bootstraptheme с сайтом внутри, получаю следующий результат, если набрать «localhost/as» :
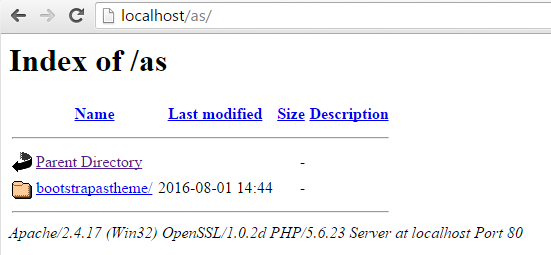
Размещение сайта
Если выбрать bootstraptheme, то запускается сайт:
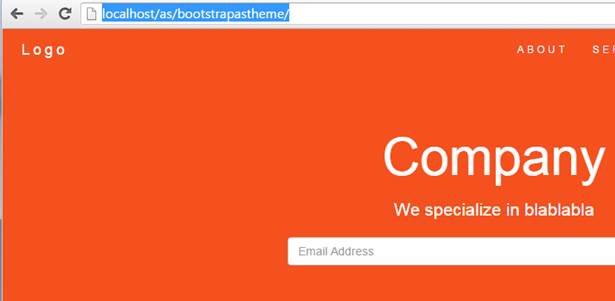
Сайт в браузере
Ура! Осталось настроить сайт с базами данных, доступ к сайту с других компьютеров локальной сети (как и с виртуальных машин) или из Интернета.
Выводы по установке XAMPP
Пакет XAMPP позволил нам за 10 минут обзавестись собственным хостингом, даже не проводя ещё никаких настроек.
 CogITas
CogITas